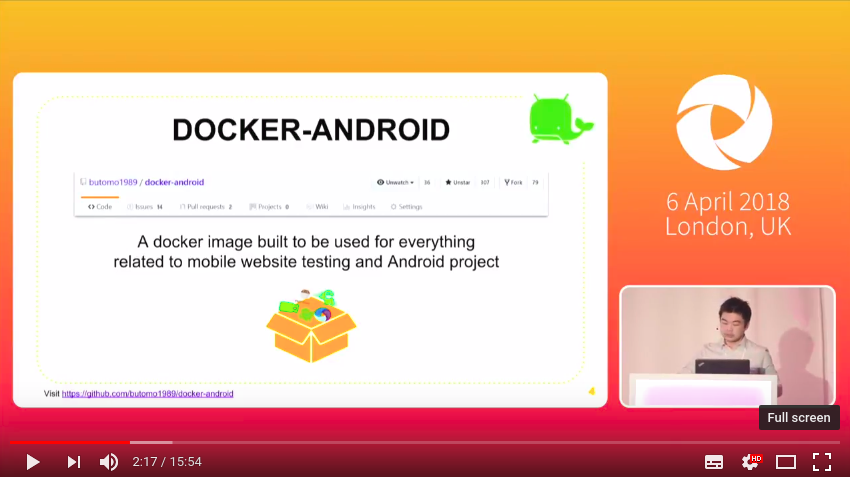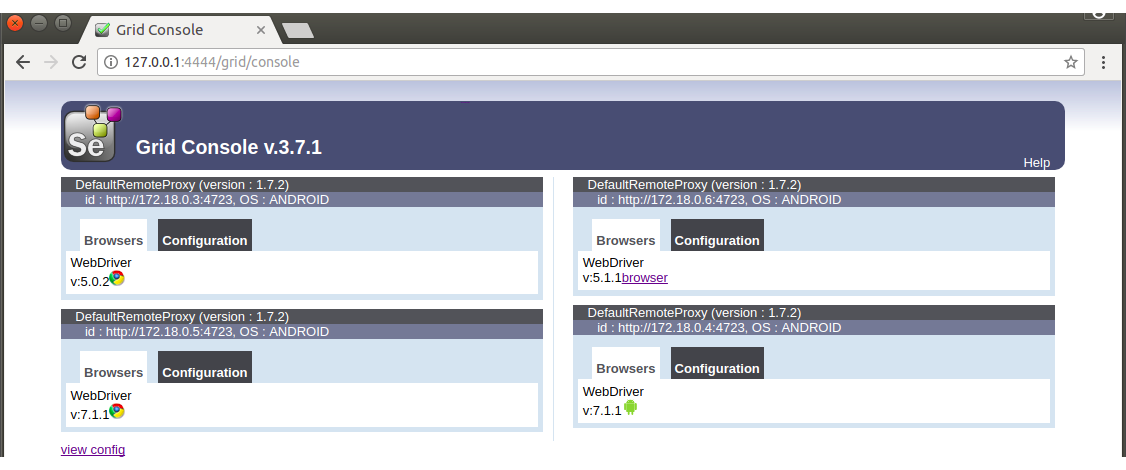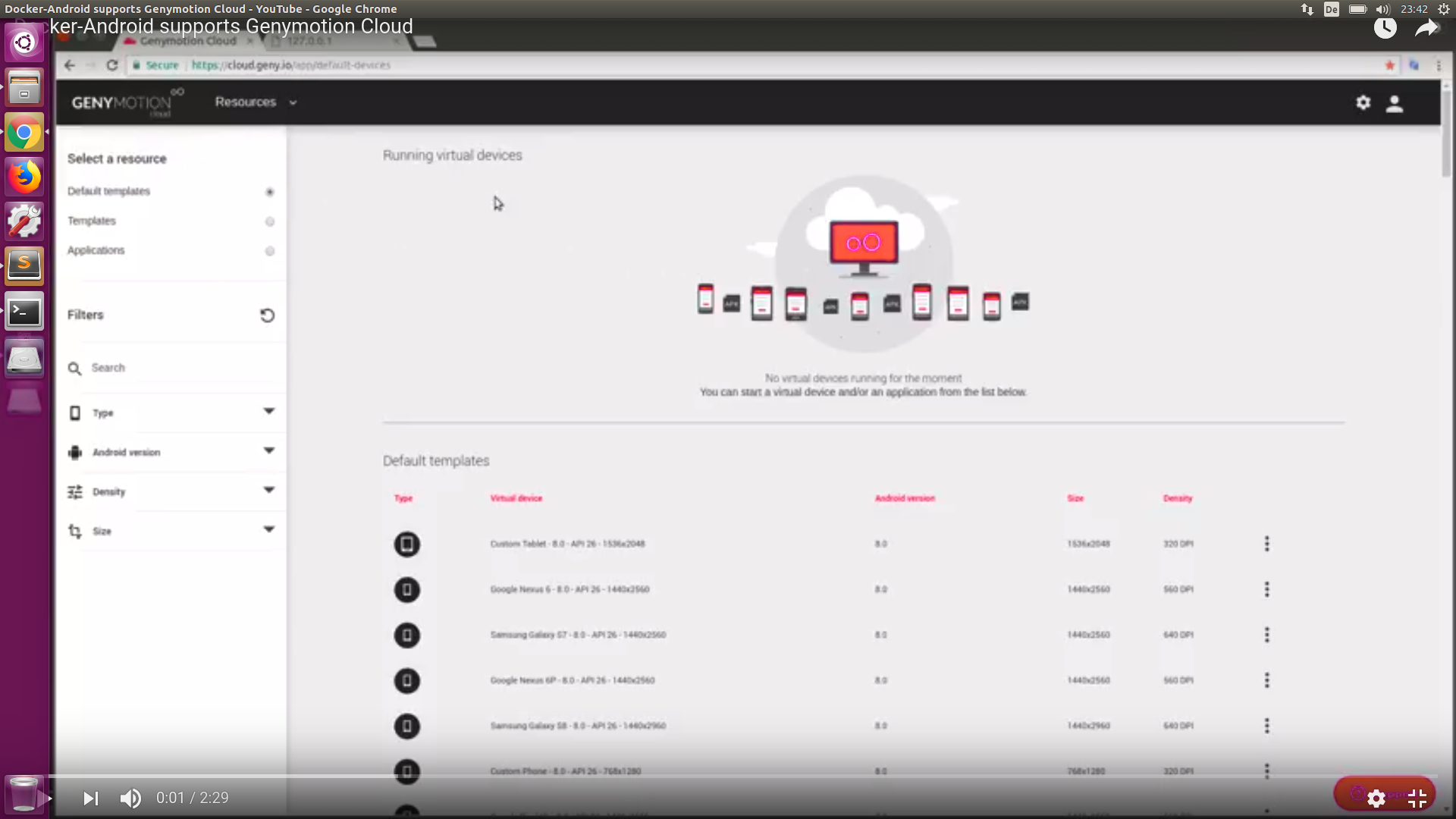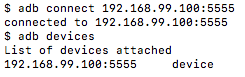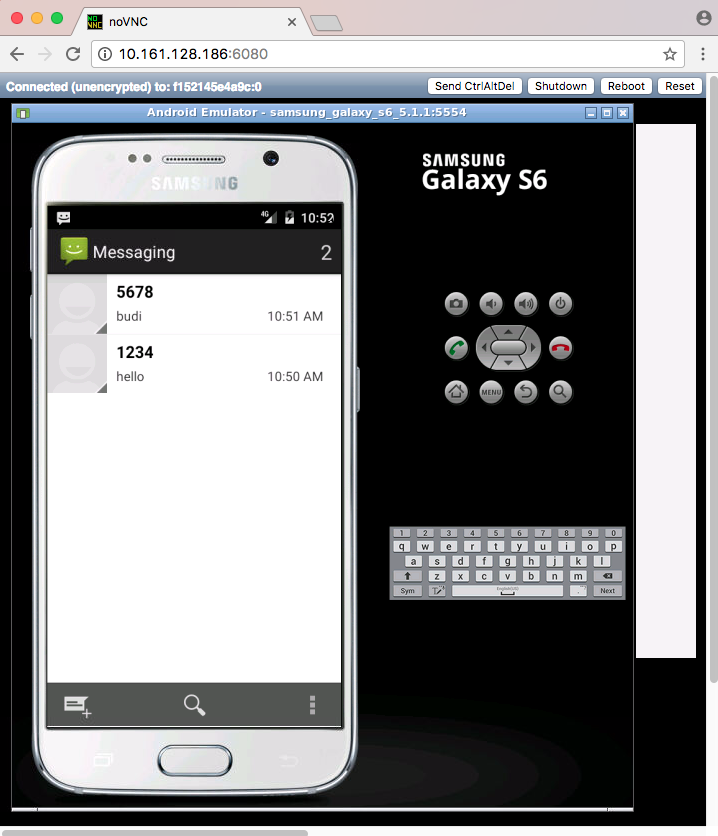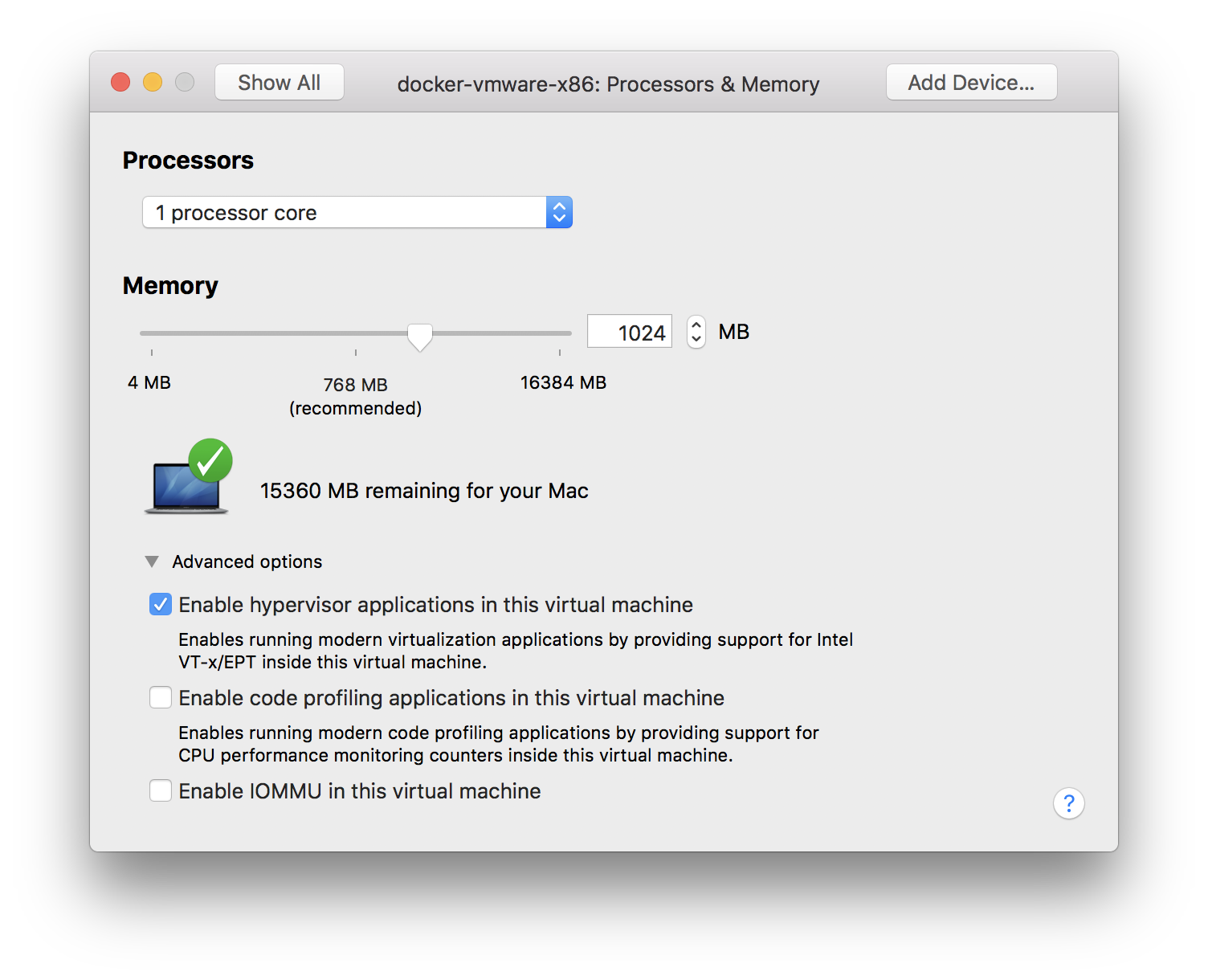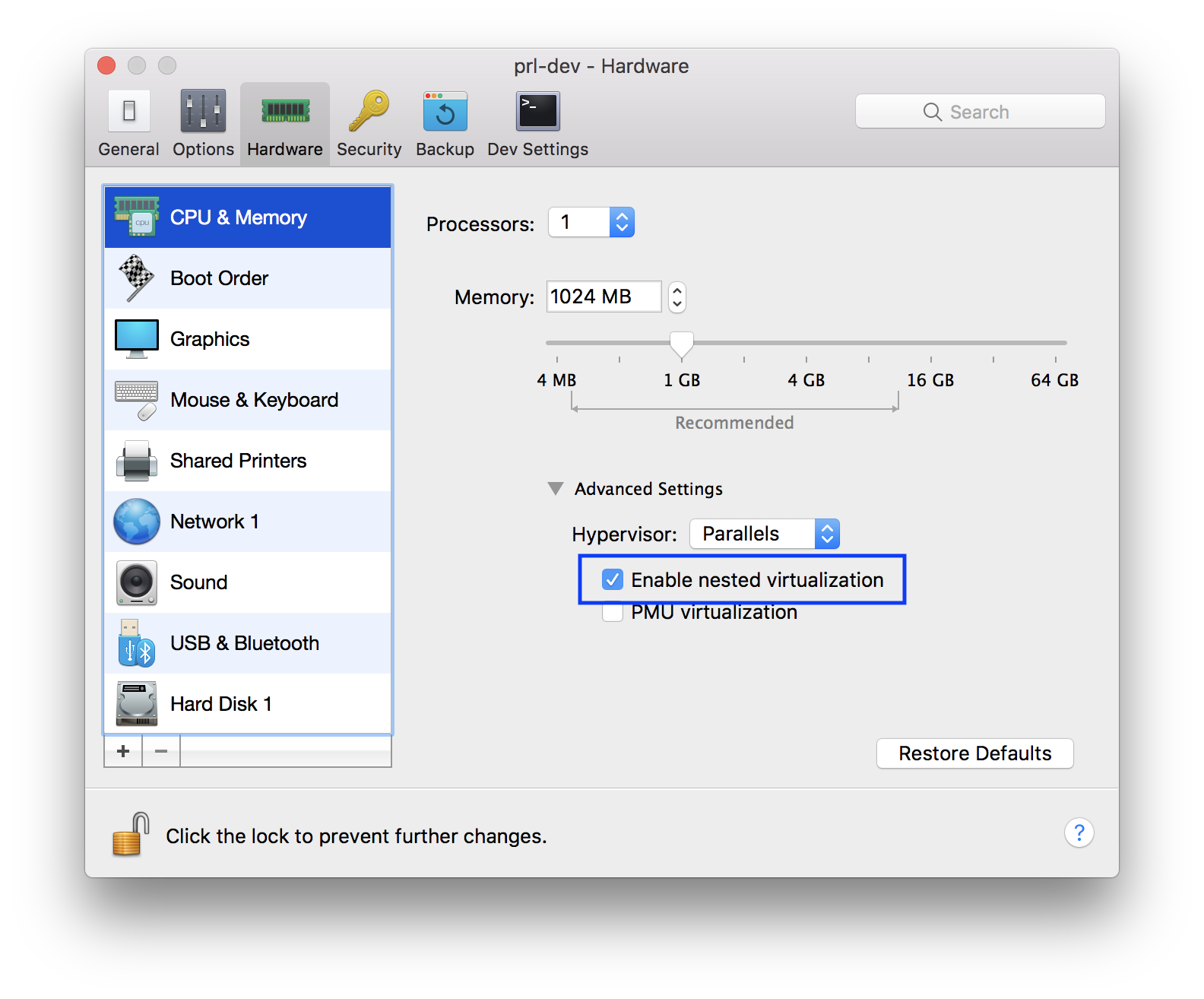| .github | ||
| devices | ||
| docker | ||
| example | ||
| genymotion | ||
| images | ||
| sm | ||
| src | ||
| .gitattributes | ||
| .gitignore | ||
| .travis.yml | ||
| docker-compose.yml | ||
| LICENSE | ||
| MAINTAINERS | ||
| README.md | ||
| release.sh | ||
| release_real.sh | ||
| requirements.txt | ||
| revert.sh | ||
| setup.cfg | ||
| supervisord.conf | ||
| travis.sh | ||
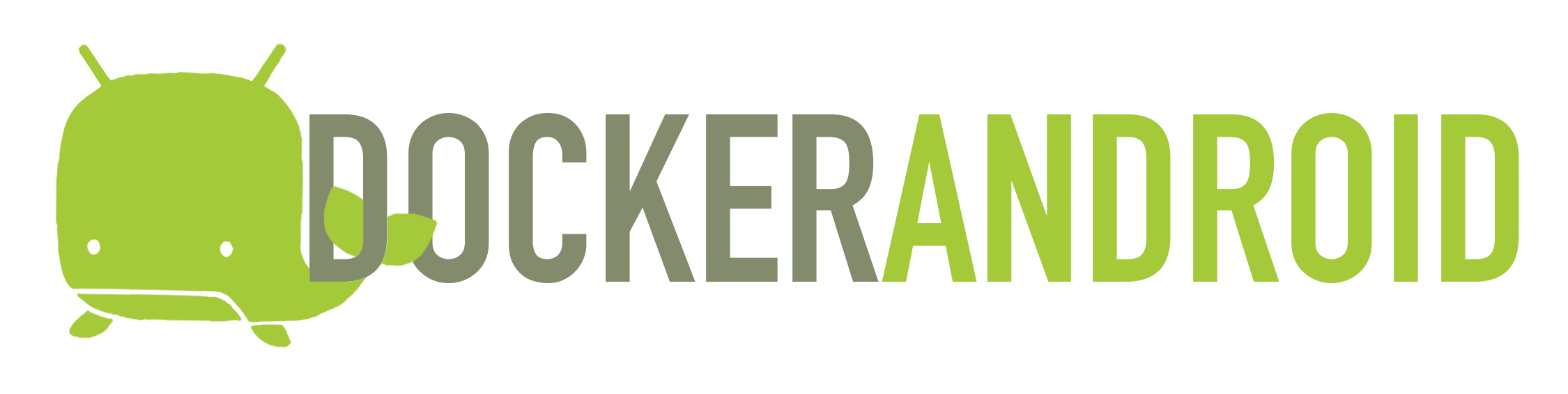
Docker-Android is a docker image built to be used for everything related to mobile website testing and Android project.
| Emulator - Samsung Device | Emulator - Nexus Device | Real Device |
|---|---|---|
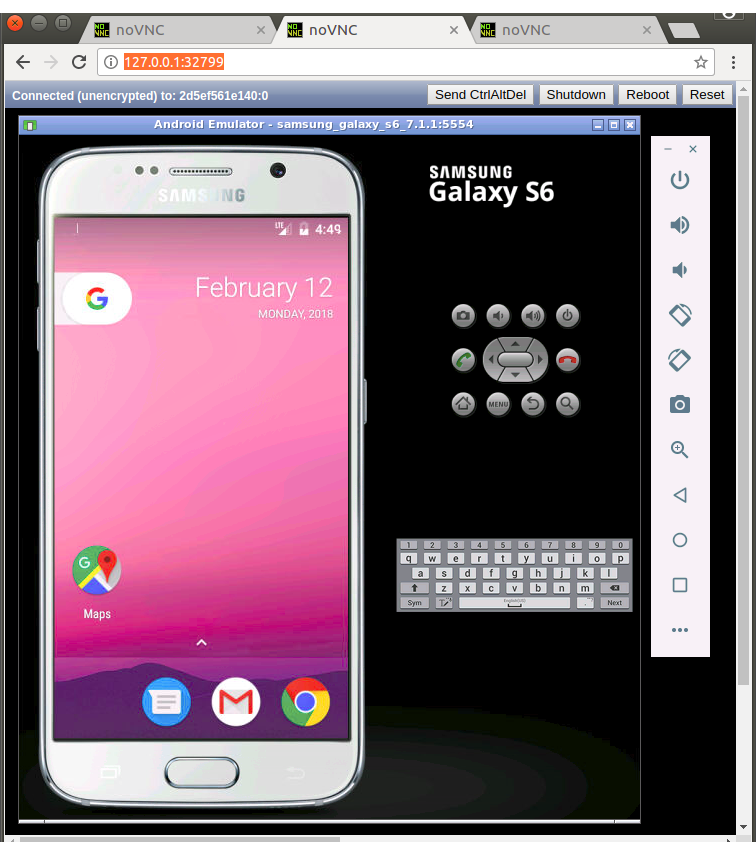 |
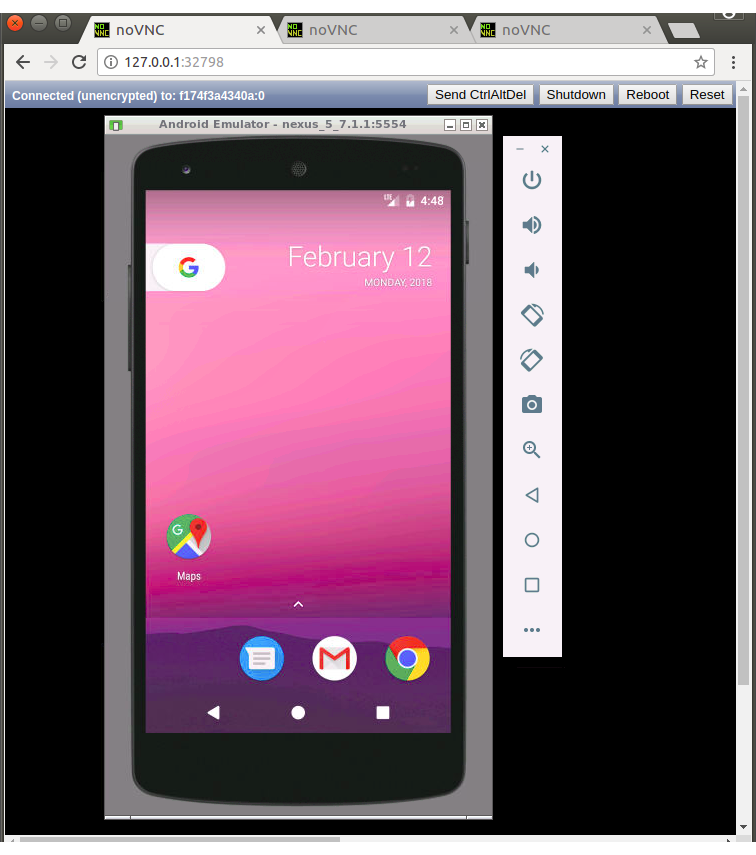 |
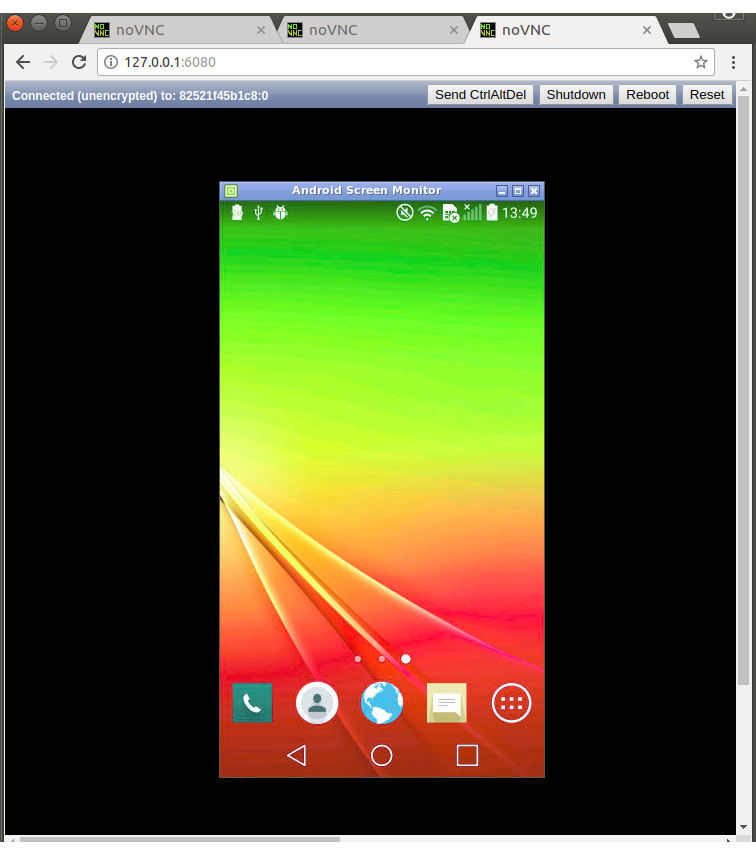 |
Purpose
- Run UI tests for mobile websites with appium
- Build Android project and run unit tests with the latest build-tools
- Run UI tests for Android applications with different frameworks (appium, espresso, robotium, etc.)
- Run monkey / stress tests
- SMS testing
Advantages compare with other docker-android projects
- noVNC to see what happen inside docker container
- Emulator for different devices / skins, such as Samsung Galaxy S6, LG Nexus 4, HTC Nexus One and more.
- Ability to connect to Selenium Grid
- Ability to control emulator from outside container by using adb connect
- Support real devices with screen mirroring
- Ability to record video during test execution for debugging
- Open source with more features coming
List of Docker images
List of Devices
| Type | Device Name |
|---|---|
| Phone | Samsung Galaxy S6 |
| Phone | Nexus 4 |
| Phone | Nexus 5 |
| Phone | Nexus One |
| Phone | Nexus S |
| Tablet | Nexus 7 |
Requirements
Docker is installed in your system.
Quick Start
-
Run docker-android
-
For Linux OS, please use image name that contains "x86"
docker run --privileged -d -p 6080:6080 -p 5554:5554 -p 5555:5555 -e DEVICE="Samsung Galaxy S6" --name android-container butomo1989/docker-android-x86-8.1 -
For OSX and Windows OS, please use Virtual Machine that support Virtualization with Ubuntu OS
-
-
Verify the ip address of docker host.
-
For OSX, you can find out by using following command:
docker-machine ip default -
For different OS, localhost should work.
-
-
Open http://docker-host-ip-address:6080 from web browser.
Run Appium Server
Appium is automation test framework to test mobile website and mobile application, including android. To be able to use appium, you need to run appium-server. You run appium server inside docker-android container by opening port 4723 and passing an environment variable APPIUM=true.
docker run --privileged -d -p 6080:6080 -p 5554:5554 -p 5555:5555 -p 4723:4723 -e DEVICE="Samsung Galaxy S6" -e APPIUM=true --name android-container butomo1989/docker-android-x86-8.1
Connect to Selenium Grid
It is also possible to connect appium server that run inside docker-android with selenium grid by passing following environment variables:
- CONNECT_TO_GRID=true
- APPIUM_HOST="<host_ip_address>"
- APPIUM_PORT=<port_number>
- SELENIUM_HOST="<host_ip_address>"
- SELENIUM_PORT=<port_number>
To run tests for mobile browser, following parameter can be passed:
- MOBILE_WEB_TEST=true
docker run --privileged -d -p 6080:6080 -p 4723:4723 -p 5554:5554 -p 5555:5555 -e DEVICE="Samsung Galaxy S6" -e APPIUM=true -e CONNECT_TO_GRID=true -e APPIUM_HOST="127.0.0.1" -e APPIUM_PORT=4723 -e SELENIUM_HOST="172.17.0.1" -e SELENIUM_PORT=4444 -e MOBILE_WEB_TEST=true --name android-container butomo1989/docker-android-x86-8.1
Share Volume
If you want to use appium to test UI of your android application, you need to share volume where the APK is located to folder /root/tmp.
docker run --privileged -d -p 6080:6080 -p 4723:4723 -p 5554:5554 -p 5555:5555 -v $PWD/example/sample_apk:/root/tmp -e DEVICE="Nexus 5" -e APPIUM=true -e CONNECT_TO_GRID=true -e APPIUM_HOST="127.0.0.1" -e APPIUM_PORT=4723 -e SELENIUM_HOST="172.17.0.1" -e SELENIUM_PORT=4444 --name android-container butomo1989/docker-android-x86-8.1
Video Recording
You can deactivate auto_record by changing the value to "False" in docker-compose file. e.g. change value to "False" in this line.
Docker-Compose
There is example of compose file to run complete selenium grid and docker-android container as nodes. docker-compose version 1.13.0 or higher is required to be able to execute that compose file.
docker-compose up -d
Google Play Services
The Google play services (v12.8.74) will be downloaded from apklinker in utils bash file file when emulator booted . you can edit utils bash file as you need any adb stuffs as the following to disable emulators animation to increase performance:
adb shell "settings put global window_animation_scale 0.0"
adb shell "settings put global transition_animation_scale 0.0"
adb shell "settings put global animator_duration_scale 0.0"
mount it as follow in docker-compose file :
volumes:
- $PWD/videos:/tmp/video
- $PWD/src/utils.sh:/root/src/utils.sh
or when run directly
docker run --privileged -d -p 6080:6080 -p 4723:4723 -p 5554:5554 -p 5555:5555 -v $PWD/src/utils.sh:/root/src/utils.sh -v $PWD/example/sample_apk:/root/tmp -e DEVICE="Nexus 5" -e APPIUM=true -e CONNECT_TO_GRID=true -e APPIUM_HOST="127.0.0.1" -e APPIUM_PORT=4723 -e SELENIUM_HOST="172.17.0.1" -e SELENIUM_PORT=4444 --name android-container butomo1989/docker-android-x86-8.1
Build Android project
docker-android can be used for building Android project and executing its unit test. This following steps will illustrate how to build Android project:
-
Clone this sample test project.
git clone git@github.com:googlesamples/android-testing.git -
Build the project
docker run -it --rm -v $PWD/android-testing/ui/espresso/BasicSample:/root/tmp butomo1989/docker-android-x86-8.1 tmp/gradlew build
Proxy
You can enable proxy inside container by passing following environment variables:
- HTTP_PROXY="<docker_bridge_ip_address>"
- HTTPS_PROXY="<docker_bridge_ip_address>"
- NO_PROXY="localhost"
Relaxed Security
Pass environment variable RELAXED_SECURITY=true to disable additional security check to use some advanced features.
Genymotion
Docker-Android supports Genymotion Cloud.
You can easily scale your Appium tests on Genymotion Android virtual devices in the cloud. Use device.json to define the device to start. You can specify the port on which the device will start so you don't need to change the device name in your tests every time you need to run those tests. Then run following command
export USER="xxx"
export PASS="xxx"
export LICENSE="xxx"
docker run -it --rm -p 4723:4723 -v $PWD/genymotion/example/sample_devices:/root/tmp -e USER=$USER -e PASS=$PASS -e LICENSE=$LICENSE butomo1989/docker-android-genymotion
You can also use this docker-compose file.
Control android emulator outside container
adb connect <docker-machine-ip-address>:5555
Note: You need to have Android Debug Bridge (adb) installed in your host machine.
Get rid of unauthorized device popup while connecting to the emulator outside the container
In order to connect to the emulator using already generated adbkey on your machine you will need to mount your .android folder to the container (this is needed only when you work with emulator based on playstore image):
docker run -v <local Android key directory>:/root/.android/ ...
SMS Simulation
-
Using telnet
- Find the auth_token and copy it.
docker exec -it android-container cat /root/.emulator_console_auth_token- Access emulator using telnet and login with auth_token
telnet <docker-machine-ip-address> 5554- Login with given auth_token from 1.step
auth <auth_token>- Send the sms
sms send <phone_number> <message> -
Using adb
docker exec -it android-container adb emu sms send <phone_number> <message> -
You can also integrate it inside project using adb library.
How to use docker-android in VMWare or Parallels Desktop
The following instructions are used for OS X. You'll need docker-machine-parallels to create a virtual machine (vm) with tiny core linux for running docker images. After that, you may start the vm you created for VMWare Fusion or Parallels Desktop and run a docker container inside this vm. If you're going to use the android docker of emulator with x86 processor, setup this vm for nested virtualization and kvm support before you run a docker container.
-
Install docker-machine-parallels via Homebrew:
$ brew install docker-machine-parallels -
Create a virtual machine for running docker images based on the virtual machine tool you use
2.1. Create a virtual machine of VMWare Fusion
$ docker-machine create --driver=vmwarefusion vmware-dev2.2. Create a virtual machine of Parallels Desktop
$ docker-machine create --driver=parallels prl-devThis utility
docker-machine-parallelswill fetch boot2docker.iso to create a vm of VMWare fusion or Parallels Desktop. When the vm is created, you'll see it's booted with VMWare fusion or Parallels Desktop where the network of vm is set to NAT and one IP is assigned. You'll be able to connect to vnc service inside the docker image through that IP. Say it's10.211.55.3and we'll use it later. -
Setup the virtual machine for nested virtualization support
3.1. Shutdown the vm by running the command below in the boot2docker vm before you setup it.
# shutdown -h nowIf you use VMWare Fusion, go to menu bar > Vitual Machine > Settings > Processors and Memory, expand Advanced options, and select
Enable hypervisor applications in this virtual machine.If you use Parallels Desktop, open settings screen of that vm and go to
CPU & Memoryunderhardwaretab, expand Advanced settings and selectEnable nested virtualization. -
Enable kvm inside virtual machine 4.1. Run as an account other than root to install kvm packages using tce-load.
# su docker $ tce-load -wi kvm4.2. Run as root to load kvm module after kvm packages install.
$ sudo modprobe kvm_intel4.3. Check if the kvm device is loaded.
$ ls /dev/kvm4.4. Check if your CPU supports hardware virtualization now
$ egrep -c '(vmx|svm)' /proc/cpuinfoIf 0 it means that your CPU doesn't support hardware virtualization. If 1 or more it does - but you still need to make sure that virtualization is enabled in the BIOS.
-
You may now run a docker container 5.1. Let's run a docker image for an emulator with x86 processor.
docker run --privileged -d -p 6080:6080 -p 5554:5554 -p 5555:5555 -e DEVICE="Samsung Galaxy S6" --name android-container butomo1989/docker-android-x86-8.1When the services inside this docker container are running, connect to http://10.211.55.3:6080/vnc.html (the IP we got when the docker machine was created) and login. The emulator with x86 processor should be running on screen.
Troubleshooting
All logs inside container are stored under folder /var/log/supervisor. you can print out log file by using docker exec. Example:
docker exec -it android-container tail -f /var/log/supervisor/docker-android.stdout.log
Special Thanks
- Gian Christanto for creating a great logo!